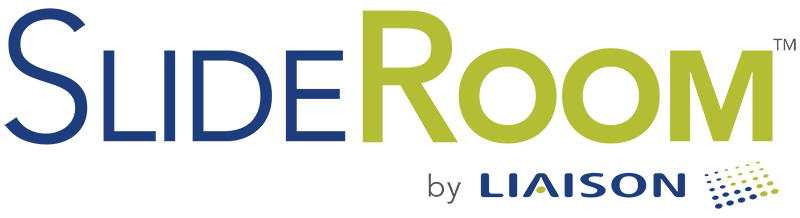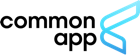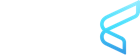Account Setup
SlideRoom requires each school to create their own SlideRoom account. These accounts will be linked with CommonApp in the background if your school is a Common App member. Please contact us if you have any questions about registration or setup. We will be happy to provide any assistance during your setup process.
Create Programs and Enable Integration
The first step is to create "programs" within your school's SlideRoom account for all the disciplines that want to collect portfolios from applicants. For instance, because the Arts may have different kinds of requirements and evaluation criteria from STEM fields, they can be setup as separate programs. You can have as many, or as few, programs as you wish. They do not have to mirror your settings in Common App.
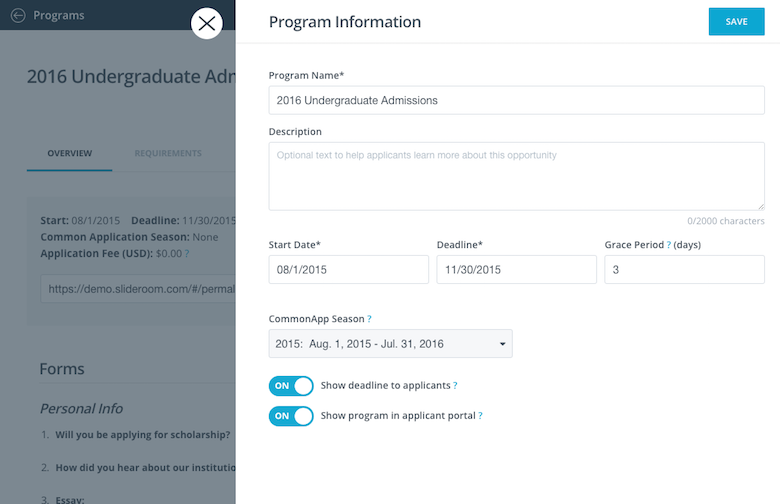
When you are creating your programs you will have the option to "Enable Common App Integration" for each. We have introduced this setting because it is conceivable that a school may have a program that is not related to Common App. For instance, non-exclusive members will need to leave this setting to NONE for receiving submissions unrelated to Common App. Enabling this setting for the current year will result in the following:
- Applicants will not be able to start a portfolio for that program in SlideRoom unless they come from CommonApp or they connect with their preexisting Common App account.
- Applicants will be able to submit their Portfolio only after they have completed their Common Application. This way, you know that you have a real applicant.
- Once they apply, certain key data fields will be attached to their Portfolio, like their Common App ID. Also, your Common App export will have a direct link to their materials within your SlideRoom account.
Following the "Program Settings" screen (above), you will be promted to enter your supplement requirements and evaluation settings. If you are not ready to configure your evaluation settings, you can always come back later. Your programs can launch without them.
Copying Programs from Last Year
For returning member schools looking for a fast way to create new programs with all the same settings as last year, simply Copy your programs. From the "Programs" area, mark the checkbox for the program you would like to reproduce and then click the "Copy" button. In the window that appears, update the name of the program, the deadline, and the Common App Season. For instance, Fine Arts 2015 could be renamed Fine Arts 2016 to help keep your applicants organized by year.
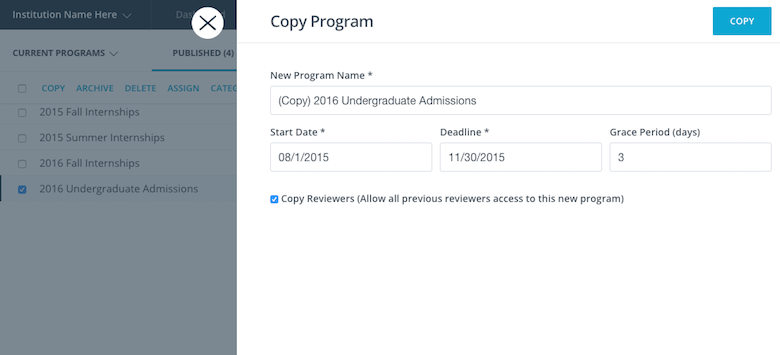
Copying programs must be completed one at a time. Once copied, schools may archive past programs they are finished with. This will clean up their work area and secure their data for later reference. The only programs visible to applicants will be the ones posted as "live" within the date range specified.
The Welcome Page
Every school has a customized applicant portal with their logo, colors, and welcome text. These hosted portals reside on a custom URL for each school:
http://schoolname.slideroom.com
Be sure to check the "Welcome Text" that appears on the front of your applicant portal. Administrators can edit this text under Settings > Applicant Portal when logged in at http://review.slideroom.com. While applicants coming directly from Common App will never arrive through this front door, it should be updated in case applicants come to your site directly.
Learn more about the Applicant Experience.